Collect feedback from MS Teams channel
- Катя Рус
- Sep 26, 2024
- 2 min read
Updated: Sep 30, 2024
Before you get started:
Sign Up into Zapier here.
Install the Zapier app in Microsoft Teams
In your Microsoft Teams workspace, click on the three little dots located on the left-hand navigation bar. Type in Zapier in the search bar to find the app and click on it.
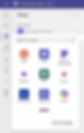
Once you click on the Zapier app, it'll bring up a pop-up window allowing you to install the app for yourself. Click Add.

If you're an admin for your team workspace, click on the down caret, then click on Add to a team if you'd like to install the app for your entire workspace.

After you've added the Zapier app, it'll direct you to the app page, where you can start creating a Zap.
Set up Zap to connect your MS Teams and PingMi account

Set the trigger. Choose Microsoft Teams as the app. Choose “New Channel Message” as the trigger event.

Connect to your Microsoft Teams account.
For the app, select “PingMi”. In the Action Event field, select “Create Insight”.

Connect your PingMi account.
In PingMi connect page open Zapier card.

Copy Team Hash and API Key to connect your account into Zapier.

Set up the action event. Fill in the following fields (tap on the field to choose from the list):

Description - Choose Message content from the list.
Tags: Write tag if you want to mark insights additionally in PingMi. We recommend to use MSTeams, and company and/or user name as tags.
Source URL: This is the URL for the feedback in MS Teams - choose web url in the list.
Author Name
Click “Test and Review” to check that the action works.
You’ll see “Test was successful” if there are no issues.
Now all new messages in selected MS Teams channel will be landed in PingMi as insight.